Bildbearbeitung
Meine Erfahrung hat gezeigt, dass fotografierte Gemälde leider selten optimal dargestellt sind.
Hier zeige ich euch ein paar Werkzeuge die hilfreich für die Darstellung eurer Bilder im Internet sind!
Microsoft Powertoys
Für die Dastellung im Internet sind die meisten Bilder zu groß. Bilder vom Smartphone eignen sich heute durchaus zum Druck von Postern. Mit dem unten beschriebenen Programm Gimp könnt ihr natürlich auch Bilder verkleinern. Aber spätestens wenn es mehrere Bilder sind wir das recht kompliziert. Um euch das zu erleichtern, habe ich ein kleines Video gemacht, in dem ich euch zeige wie man Bildgrößen verändert. Habt ihr die Powertoys schon installiert, müsst ihr nur in den Einstellungen kontrollieren das unter „Bildgrößenänderung“ der Eintrag „Bildgrößenänderung aktivieren“ eingeschaltet ist!
Gimp
Um die Darstellung zu verbessern, gebe ich hier Tips wie man das mit dem Programm Gimp (Download hier) ändern kann. Selbstverständlich geht das auch mit anderen kostenfreien Programmen. Gimp ist allerdings recht plattformunabhängig, deutsch und obenrdrein auch noch kostenfrei!
OK – Lade Gimp herunter, installiere und starte es!
Solltest du Gimp schon installiert haben und die angesprochenen Punkte nicht finden, schaue ob es eine neuere Version gibt oder gehe zu „Bearbeiten->Einstellungen“ und klicke auf zurücksetzen um alle „Einstellungen“ auf Standard zu setzen! Diese Erläuterungen beziehen sich auf die Version Gimp 2.10.
Hier findet Ihr im oberen Bereich die Symbole der Gimp Werkzeuge:
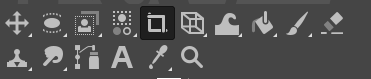
Zur Darstellung unserer Bilder benötigen wir in den meisten Fällen nur 2 der Werkzeuge:

Mit dem Symbol Perspektive kannst du Schräglagen in deinen Bildern verbessern! Da man in der Regel nicht aus der genauen Mitte des Bildes fotografieren kann, enthält das Bild „stürzende Linien“ das bedeutet es wirkt perspektivisch nicht ideal für die Darstellung hier.
Befinden sich die Ecken deines Bildes nicht zu weit vom Bildrand, klicke auf das Symbol „Perspektiven“ und anschließend mit dem Werkzeug auf die linke obere Ecke deines tatsächlichen Bildes. Halte die linke Maustaste gedrückt und ziehe die tatsächliche Bildecke auf die äußere dargestellte Bildecke. Das machst du mit allen Ecken deines Bildes. Eventuell musst du ein paar Mal korrigieren. Ist das Bild so wie du es möchtest, drücke die „ENTER“ Taste und deine Änderungen weerden übernommen.
Befinden sich die Ecken deines Bildes zu weit vom Bildrand, solltest du zuerst unter „Ansicht->Raster anzeigen“ den Bildschirm Raster einschalten. Hilft dir dieser Raster nicht weite, kannst du ihn unter „Bearbeiten->Einstellungen“ „Neues Bild->Standardraster“ einstellen. Ein wenig experimentieren hilft!

Mit dem Symbol Zuschneiden kannst du dein Bild auf die notwendigen Bereiche zuschneiden. Ziehe dafür einen Rahmen um den für dich korrekten Bereich und drücke anschließend auf „Enter„. Dein gewünschter Bereich wird dann freigestellt!
Anschließend must du Gimp noch dazu bewegen dein Bild in der gewünschten Art zu speichern. Das überall übliche STRG-S wäre zu einfach. Hier wird ein Gimp-Projekt gespeichert. Du möchtest aber dein Bild für den Upload auf unserer Seite speichern. Dafür klickst du auf „Datei->Exportieren nach…“ oder drückst die Tasten „Umschalt-Strg-E„.
Nun geht der Export-Dialog auf und du kannst deine gewünschten Einstellungen vornehmen.
In unserem Upload werden die Formate *.jpg und *.png unterstützt. Gebe also oben unter „Name:“ deinen gewünschten Dateinamen mit Endung an. Bsp.: „DeinName.png“. Nun wird das Bild als DeinName.png gespeichert.
Vorab musst du aber den Speicherort wählen, damit du es auch wieder findest.
Es kommt noch ein Dialog „Bild exportieren als…“ den du im Regelfall einfach mit „Exportieren“ bestätigen kannst.
Wenn das alles nicht klappt, setze dich mit uns in Verbindung oder besuche einen unserer Computerkurse.